

This is for creating a new company data base. Here company details such as name, address, email, phone etc can be entered. A super power admin is created while creating company. We can upload logo of the company if any and can set the currency of the company.
This is for creating a new company data base. Here company details such as name, address, email, phone etc can be entered. A super power admin is created while creating company. We can upload logo of the company if any and can set the currency of the company.
How to access PR?
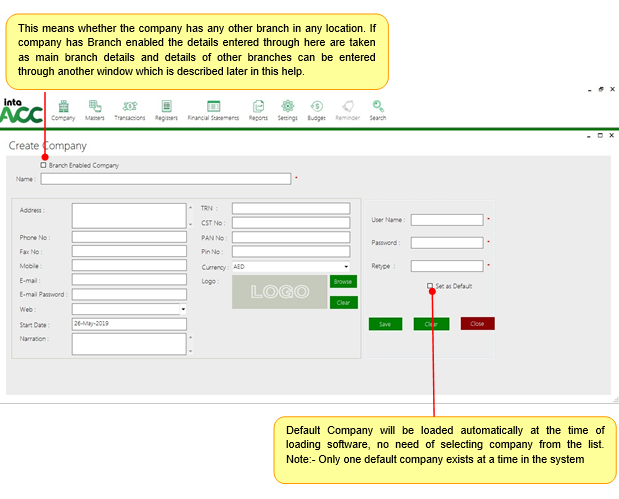
This is to create various account groups. Almost all groups for transaction are in-built in this software. These in-built groups cannot be edited or deleted.
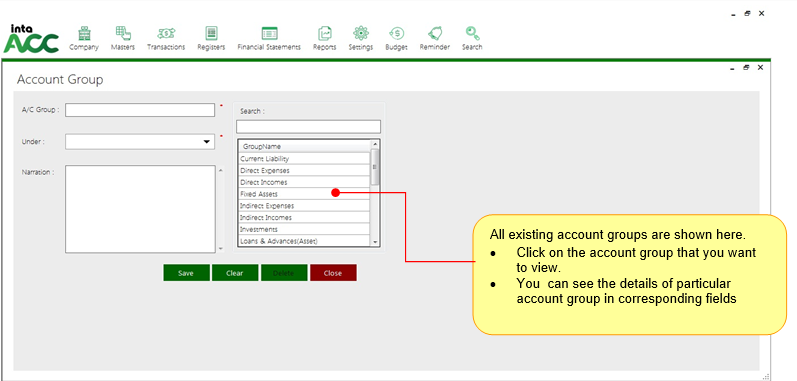
Click on Masters > Accounts > Chart of AccountA window appears as shown below
Access: In order to approve the PO user needs to select the PO and then needs to select the approve button.
This is for creating various account ledgers under each group. A few in-built ledgers are already created, which cannot be edited or deleted
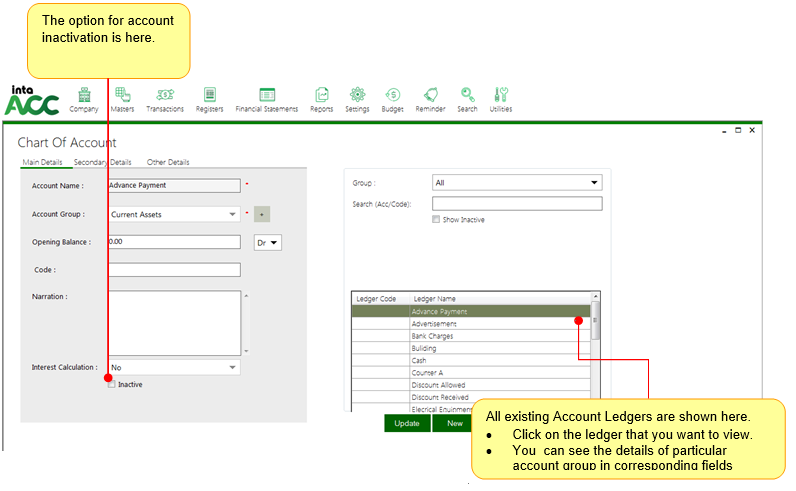
Click on Masters > Products > Product Group A window appears as shown below.This is to create various product groups.
This is to create depreciation or appreciation policy of each non-current asset. The window is shown as follows.
Policy Name: This is to enter the policy name of the particular fixed asset.
Here, it includes two methods of depreciation under the drop down as Straight line or Reducing balance method.
Mode: This means whether it is Depreciation or Appreciation
Account: In here, it needs to select the particular Accumulated depreciation account where the depreciation of the asset should be credited to. The account should have created before and once it clicked on the drop down then it appears all accounts which have been created. Then the user can select the particular account.
Period: Once the user clicked on here it appears a small grid as shown below.
Flat Rate: Instead of selecting a period, here is the option of entering a flat rate directly.
Save Button: Once it entered the all details, it can be save the details by click on this save button.
Clear Button: Once it clicks on here it cleared the filled details.
Delete Button: If need to delete a saved policy, by clicking on this delete button the user could be deleted.
Close Button: This option is to close the window.
Once the user went through the path, it appears the window of product creating as shown below.
Product Name: This is to enter the name of the particular asset.
Product Code: This is the system generated code for each asset.
Group: The user can select the asset the group here. Once it clicked on the drop down icon, it appears all fixed assets groups created. Incase if it has not been created the group, here also has the option to create the group. Once it clicked on + signs next to Group, it directed to the group creation grid as shown below.
Product group: The name of the group should enter here.
Under: This is under which account the Group comes from.
Account: The asset account which need to pass the asset value into.
Account: The asset account which need to pass the asset value into.
Is Asset: Once it has completed the above details, it needs to click on this option, if the created group is for fixed assets.
Brand: This is to create and select the Brand of the asset.
IMPORT: This button is to import Assets details into the system from a excel sheet. Once it clicked on here, the user directed to another grid where he or she could be done the adjustments.
CLEAR: The filled details could be cleared by clicking on here.
DELETE: Saved data could be deleted by clicking on here.
CLOSE: This is for closing the window.
Fixed asset purchase invoices could be raised from here. The interface of the invoice as follows.
Voucher No: The voucher number automatically appears here. It could give a customized voucher number.
Vendor Invoice No: The user needs to add it here.
Vendor: From whom particular asset has been purchased. Once it clicked on the drop down icon, it loaded all created vendors. Incase if the vendor has not yet created, by click on the + sign next to Vendor the user directed to the vendor creation form. At the moment the user can create vendors using that option.
Purchase A/C: : Here it needs to select the relevant fixed asset account which is the asset value need to Debited.
Tax Type: : Once it clicked on here, it loaded a drop down list as shown below. That is to select whether the asset is applicable of tax and if yes, whether it is applicable for product value or for bill value.
Doc No: If needed it could be added a document number here.
Voucher Date: The current date appears by the system itself.
Invoice Date: The user needs to enter the invoice date hare.
Credit Period: If it has given a credit period by the Vendor, it could be added here.
This option is to enter the asset details which have been purchased in the previous financial years. Once it raised an open entry invoice the asset value just hit into the relevant reports and as well as for depreciation purposes. The interface of the open entry invoice is same as the purchase invoice only the difference it there is no PURCHASE ACCOUNT to be selected in the open entry invoice. All other details remain as it is.
This is to enter the details related to fixed assets sales or disposal. The interface of the vouchers as follows. The interface of the open entry invoice is same as the purchase invoice only the difference it there is no PURCHASE ACCOUNT to be selected in the open entry invoice. All other details remain as it is.
Invoice No: The invoice number is appeared automatically. Can customize.
Customer: Here, the customer is the party who going to purchase the asset. The customer could be selected from the drop down list. At the moments, when the sales invoice is generating also can could be created the customer by clicking on + mark next to Customer field.
Sales A/C: As the sales account, it needs to select the DISPOSAL LOSS/GAIN account here.
Sales Man: If it has an assigned sales man for the particular transaction, he or she can be mentioned here.
Date: The current date appears automatically.
Credit Period: If the company has decided to confirmed credit period, it can be added here.
Tax Type: Tax details can be selected here.
After filling above details, it can be entered the sales product details next.
Here also it has the options of Print after save and mail after save.
Once it raised a fixed asset sales invoice at the moment the following double entry pass related to sales amount.
Customer Account Dr
Disposal Loss/Gain Account Cr
After this step, it needs to approve relevant disposal invoice for calculating the disposal loss / gain. It can be done by going through the path mentioned below.
It needs to select the relevant sales invoice from here and then open it. At the bottom of the invoice there is a button called APPROVE. Once it clicked on here, it appears a notification message as follows.
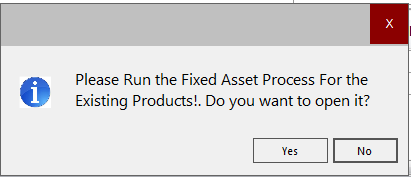
It asks to process for depreciation. The user needs to click on Yes if need to approve the disposal. Once it clicked on yes it directed to the DEPRECIATION REGISTER. Then it needs to click on PROCESS button to run depreciation for the asset. After that it appears as “FIXED ASSET UPDATED SUCCESSFULLY”. Once it approves all, it passes following entries.
Disposal loss/Gain Account Dr
Accumulated Depreciation Account Dr
Fixed Asset Account Cr
Disposal loss/gain Cr / Dr
This option is to do the adjustments related to fixed asset revaluation. Once it go through the above path, it appears the window shown below.
Voucher No: Automatically loaded as sequence.
Doc No: If need to enter any document number, it could be added here.
Voucher Date: Current system date appears automatically.
Invoice Date: Invoice date need to enter here.
Currency type: The user can select the currency type here.
Voucher No: Automatically loaded as sequence.
Voucher No: Automatically loaded as sequence.
After filling above details, the user can enter the asset detail which is going to revalue.
I need to keep a note, and then it could be added under the Narration box.
Once it clicked on the “print after save” option, the print will be loaded.
After filling all details it could be clicked on SAVE button, to save the invoice.
Once it saved, it needs to do the approval, for passing account entries related to revaluation.
For that, it needs to go fixed asset register and select revaluation invoice as the way it done on disposal approval.
Once it went through the path, it loaded the shown window below. It provides a summary of all Fixed assets transactions which have been done. The user can filtered the required date and then see the summary of each transaction type in the register
Location: Holiday Settings
>Holiday Settings window is facilitating to select the particular date to set the respective holiday. When user selects the date it is highlighting in yellow color and activates the “Narration” option. In Narration option user can describe the reason for the holiday. After setting all the details user can save the entered data using save option.
Location: Loan
This form facilitates to feed data, if the company maintaining a loan management process for their employees and run the process automatically.
Branch drop down list supports to select the respective branch from the list.
Voucher No text box supports to enter the number of the loan voucher.
A date select box support to select the respective date of the loan is going to issue.
Employee drop down supports to load the respective employee of the branch. And using the plus button action near to the Employee drop down can use to add the new employee to the master table.
Amount text box supports to enter the amount of the loan.
Loan Account supports to select the respective account for the loan.
Start Salary Month supports to select the month that requested loan amount is going to be deducted.
Then there are options to select Cash / bank Account, Cheque number, Cheque date, and the Narration
After entering the entire data user can select Save action to save the entered data. Without entering the compulsory data with red colored asterisk mark user is not allowed to save the entered data.
Location: Advance Payment
This windows use to enter the advance payment details of an employee. If an employee request for an advance the Advance Payment window can use to enter the required data.
Here Date text box uses to enter the date of the advance payment.
Employee dropdown supports to select the relevant Employee.
Salary Month to enter the respective salary month to deduct the paid advance from the employee salary.
Cash / Bank A/c drop down box uses to select the respective chart of account.
Cheque No: text box to enter the number of the cheque.
Cheque Date: text box to enter the date of the cheque.
Narration is to keep a note if needed.
Name search option supports to search the Name of the employee with Advance Payment status.
Location: Bonus Deduction
This window supports to filter the Employees Code, Employee Name, Bonus, Deduction and Narration using Designation, Date, Month and Employee Code parameters.
After retrieved the data user can check the status of the Bonus Deduction of the employees.
Remove option to the selected row from the table.
Under the table of the Bonus – Deduction window displays the Bonus Total and the Deduction Total.
Cash / Bank A/c drop down box uses to select the respective chart of account.
Cheque No: text box to enter the number of the cheque.
Cheque Date: text box to enter the date of the cheque.
Narration is to keep a note if needed.
Name search option supports to search the Name of the employee with Advance Payment status.
Location: Salary Voucher
This window supports to filter the Employees Code, Employee Name, Basic Salary, Food Charges, Function Deduction, Mobile Allowances-Dialog, Internet Charges, Seasonal Allowance, Fixed Allowances, Test, Factory-Basic, Factory-Attendance Bonus, Allowances, Factory-Fixed allowance, Factory-Loan deduction, Factory-Allowances, Commission, Loan, Welfare, Leave Allowance, Diesel Allowance, Transportation, Sales Commission, Bonus, Deduction, Allowance, LOP, ETF, Com. EPF, Emp. EPF, OT, Salary and Status using Designation, Date, Month and Employee Code parameters.
Using the Pending and Approved ratio options user can approve or keep pending the Salary Voucher.
Narration text area supports to enter any kind of information relevant to Salary Voucher.
Under the Salary Voucher table system displays the Total and Paying Total.
Location: Pay Slip
Here the system generates the pay slip of the selected employee.
Salary Month enters the month of the salary.
Employee dropdown box supports to select the relevant employee.
There are three options under the Employee dropdown toggle menu such as All, Active and Inactive.
If user selects All option the Employee dropdown toggle menu displays all of the employees in the company.
If user selects Active option, the Employee dropdown toggle menu displays all of the active employees in the company.
If user selects Inactive option, the Employee dropdown toggle menu displays all of the inactive employees in the company.
Narration is to keep a note if needed.
Name search option supports to search the Name of the employee with Advance Payment status.
Location: Bonus Deduction
Window supports to select From Date, To Date, and Employee, Month, Branch, Currency, report
exporting type and radio option to select Bonus or Deduction.<> After select the required fields the system generates the Payroll – Bonus Deduction report.
Location: Bonus Deduction
Enter the required Month, Designation, Department, Branch and Sub Company then the required report will display and the total salary amount of the entire employee will display on the right corner of the table.
Location: Loan
At Date supports to enter the loan
All option supports select the entire active, inactive employee.
Active option supports select all of the working employees.
Inactive option supports to select employee who are not currently working.
Branch select box supports to select the required branch.
Currency select box facilitates to enter the type of currency.
Employee select box supports to select the required employee from the list.
The report will display on the window after entering all of the required fields
The login window appear first when you trying to log in to the PRODUCTION module. Enter valid user name and password to login as shown below.
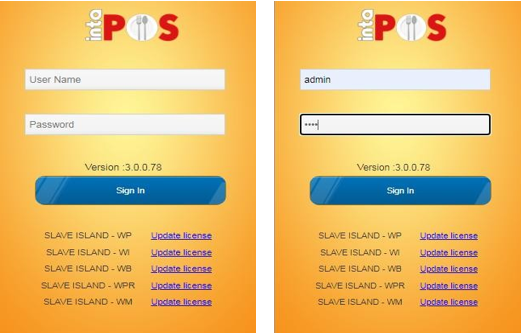
After logging in to the system by using valid user name and password, this main window will appear. This is shown below. You have the option of using the Production module on this main dashboard. As well as this window provides you the option of logging out, when you need to log out from the system.
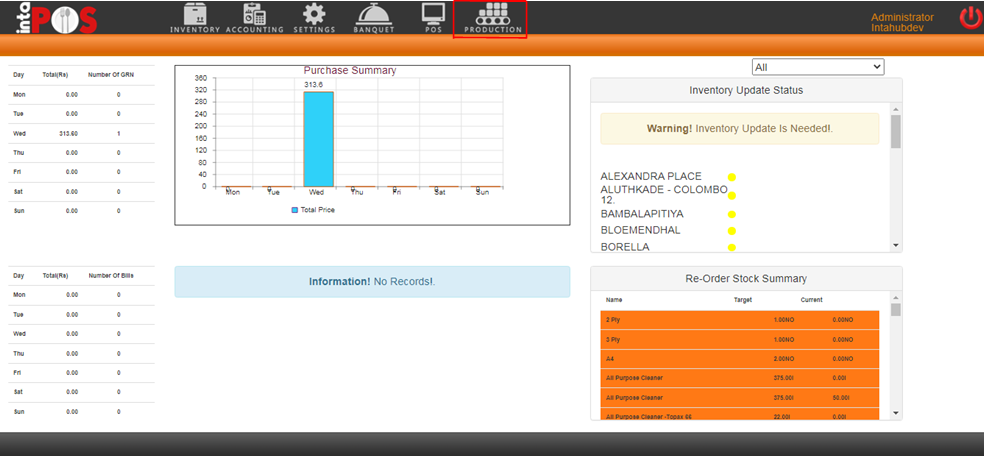
The following things are contained in our Production module
Before you start using the production module you need to create the shift types which your restaurant has. This could be created in the shift type management option.
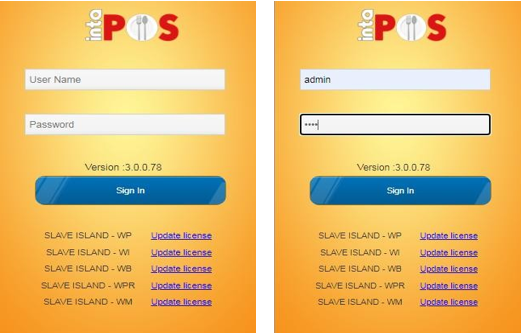
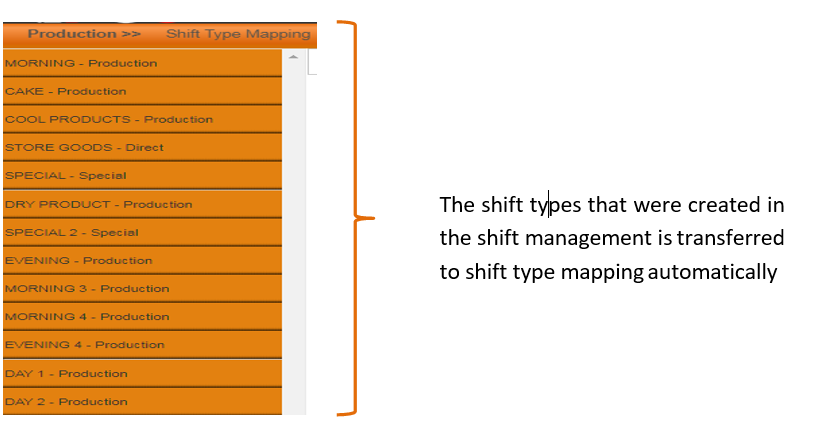
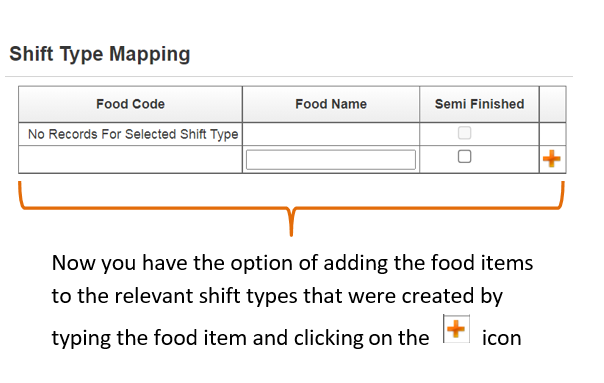
In the food transfer requisition option you have the option of requesting the needed food items through the system.
Once you have approved the food transfer requisition it is then moved to budget summary. In this step you have the option of seeing the total number of items requested from different outlets for the selected shift type by filtering the location and the shift type as shown below.
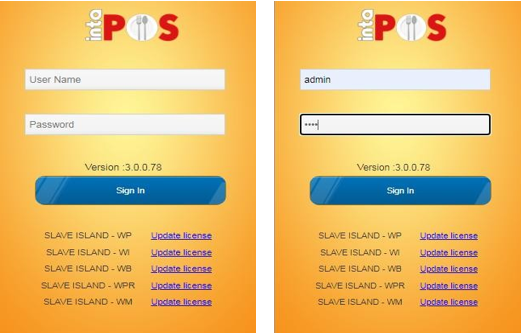
Use the login window to access the retail POS system. Select the user from the left side panel and provide the proper password.
If provided password is correct, the system will display this page.
>The user should enter the cash drawer amount and open the shift. If all goes well user will be able to see the above screen.
When user press the logout button system will promote another window to close the shift.
The highlighted areas are the functions of the POS system.
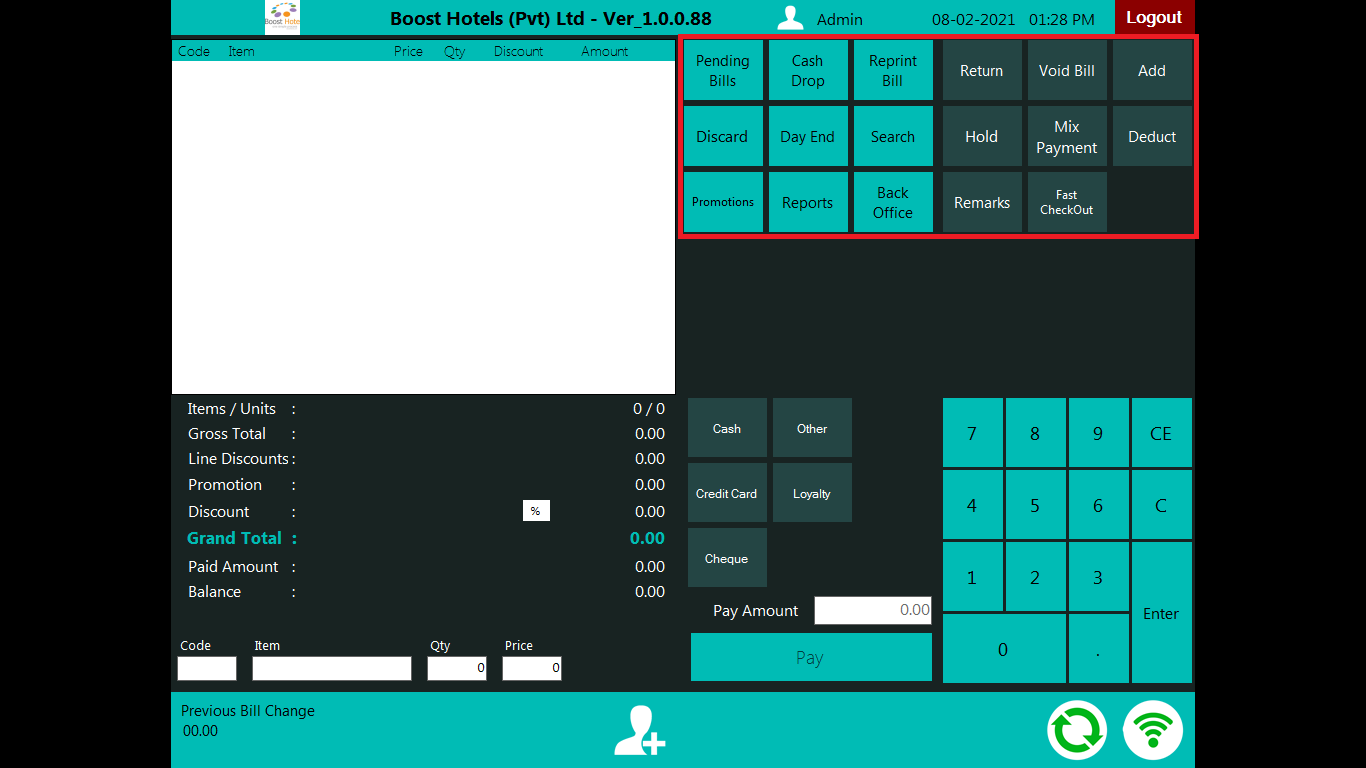
The logged users name will be display here and the systems date and time will display there.

The logged users name will be display here and the systems date and time will display there.
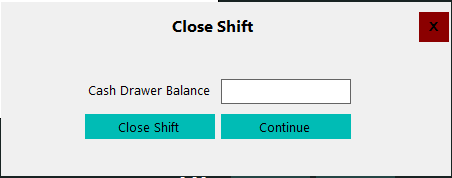
The user can logout the system without the closing the shift and if user need to close the shift, user must be enter amount and close shift.
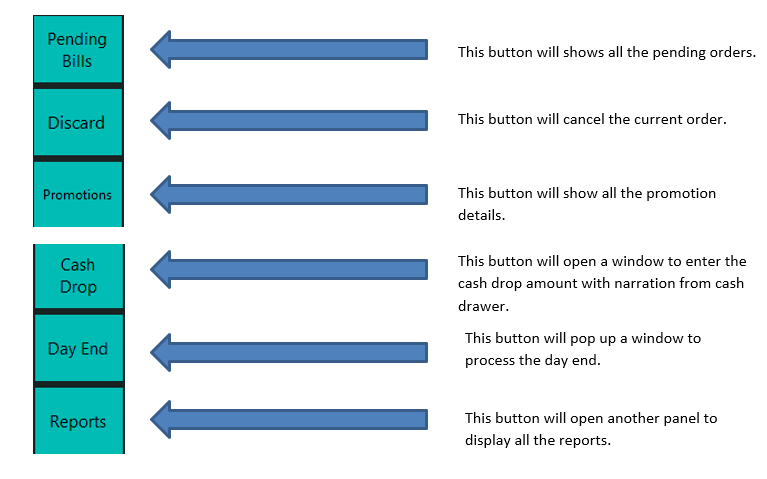
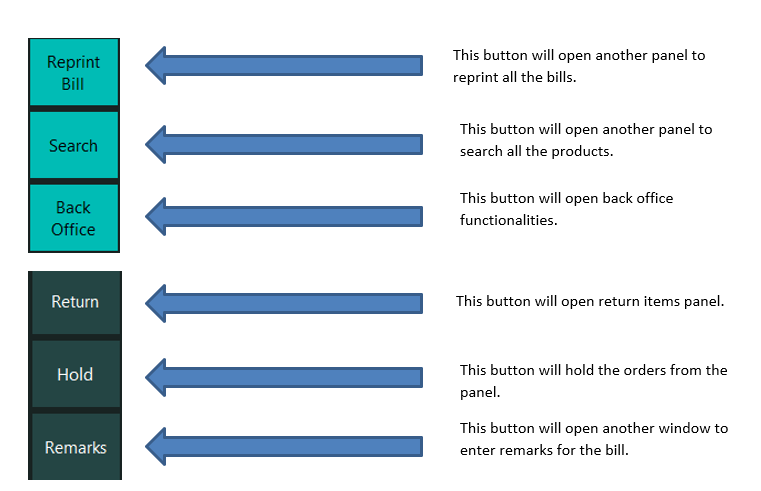
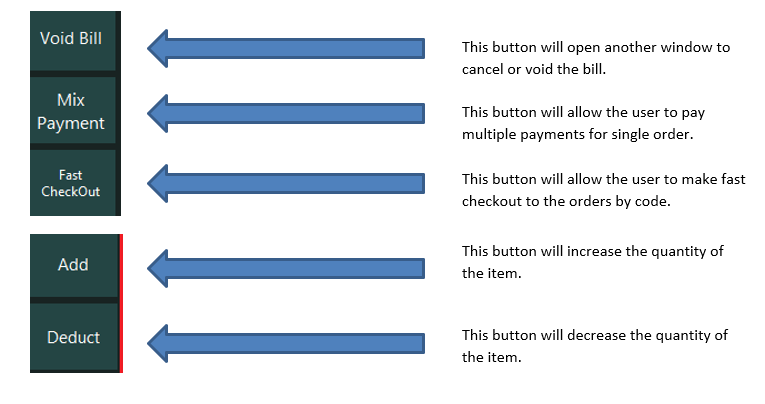
The above image shows the order panel and the amount description
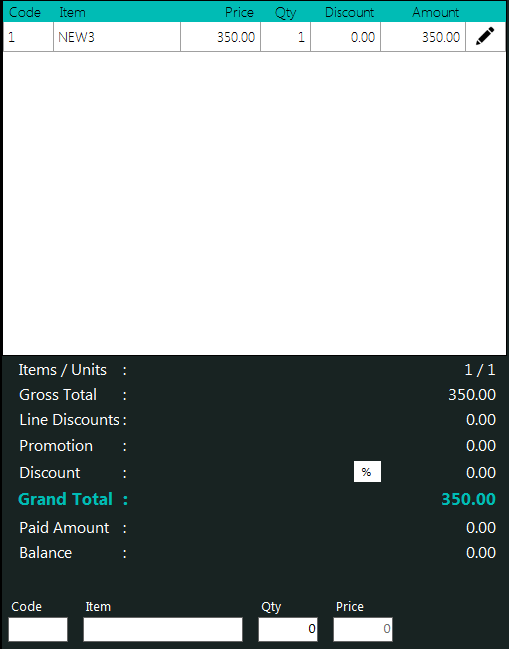
The above picture shows the payment methods and the payment panel.
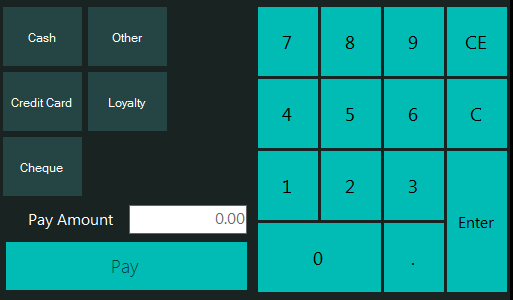
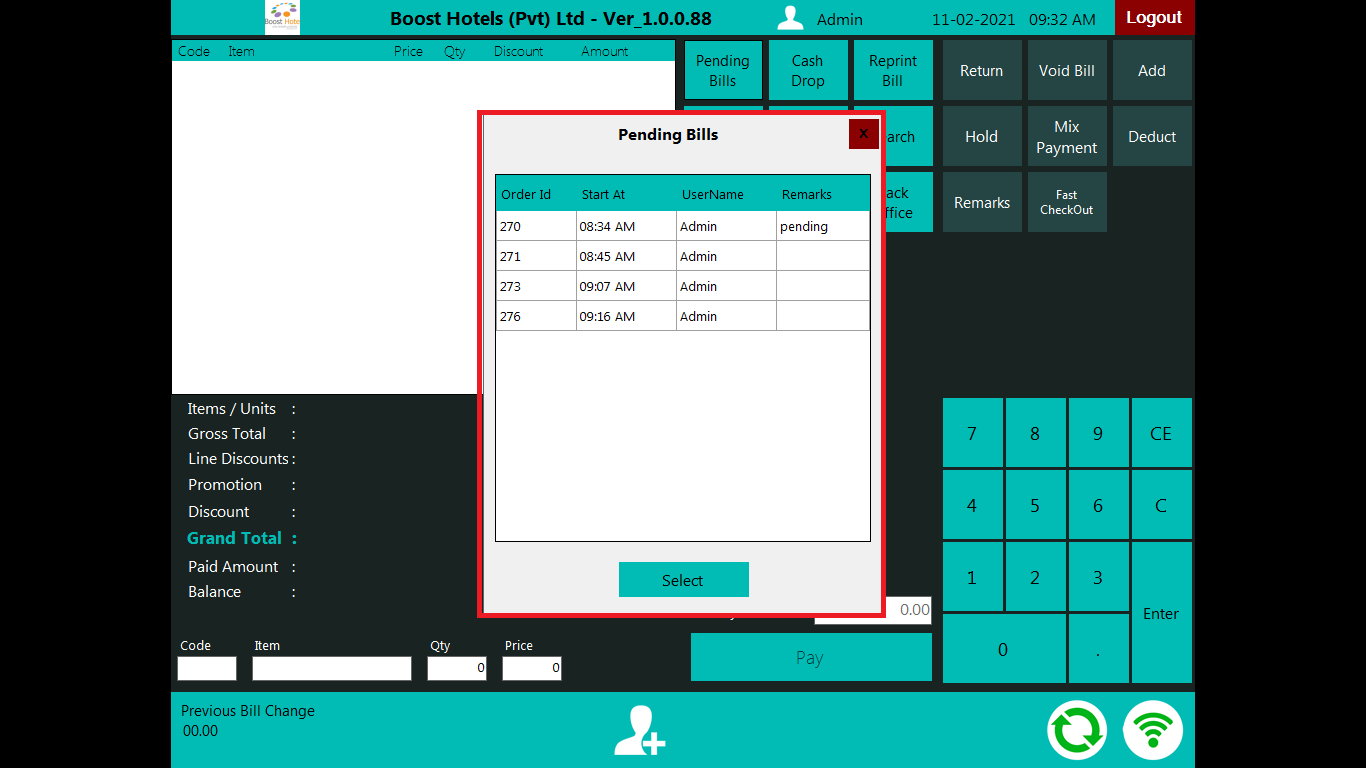
The above image shows all the pending bills of the system. User can click the pending bills and after pressing the select button, the bill will be displayed in the order panel.
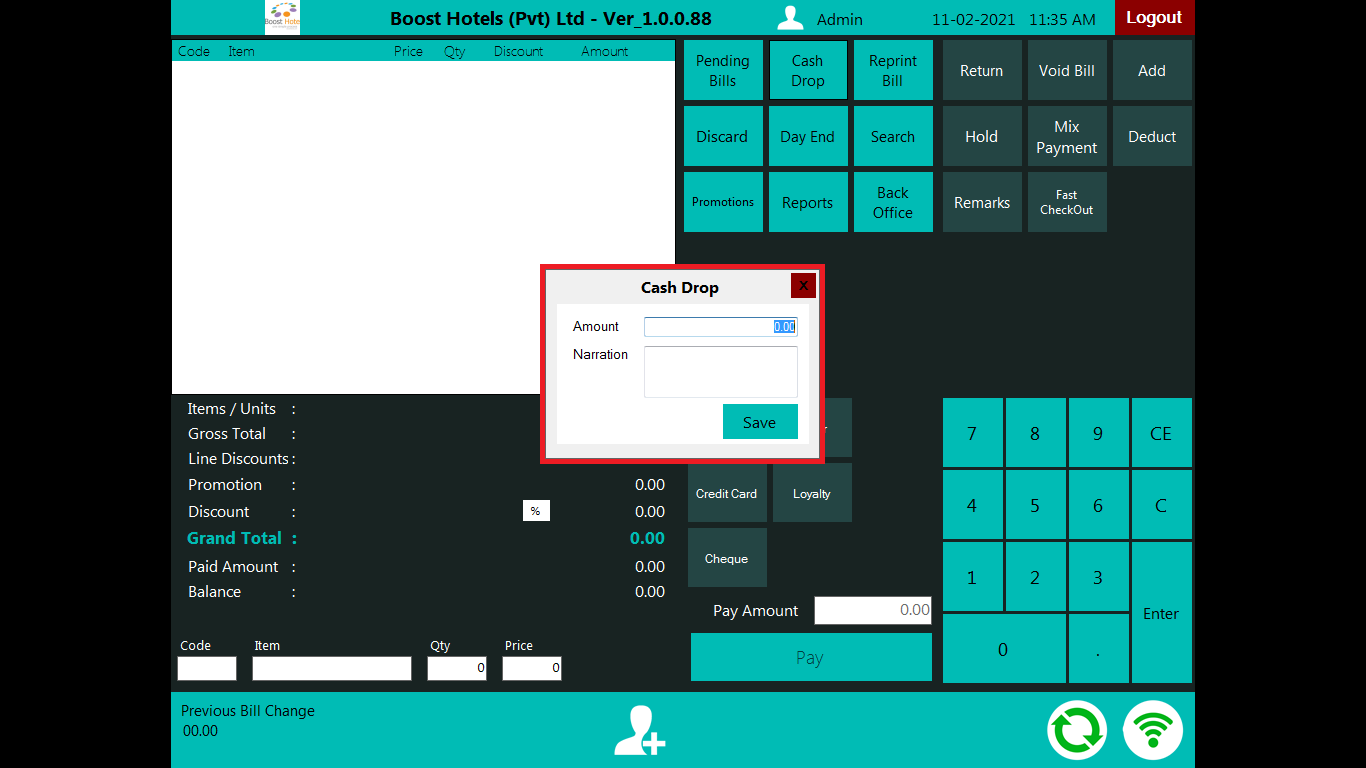
The above image is displaying the cash drop windows to enter the amount and the narration (which means the purpose of the cash drop).
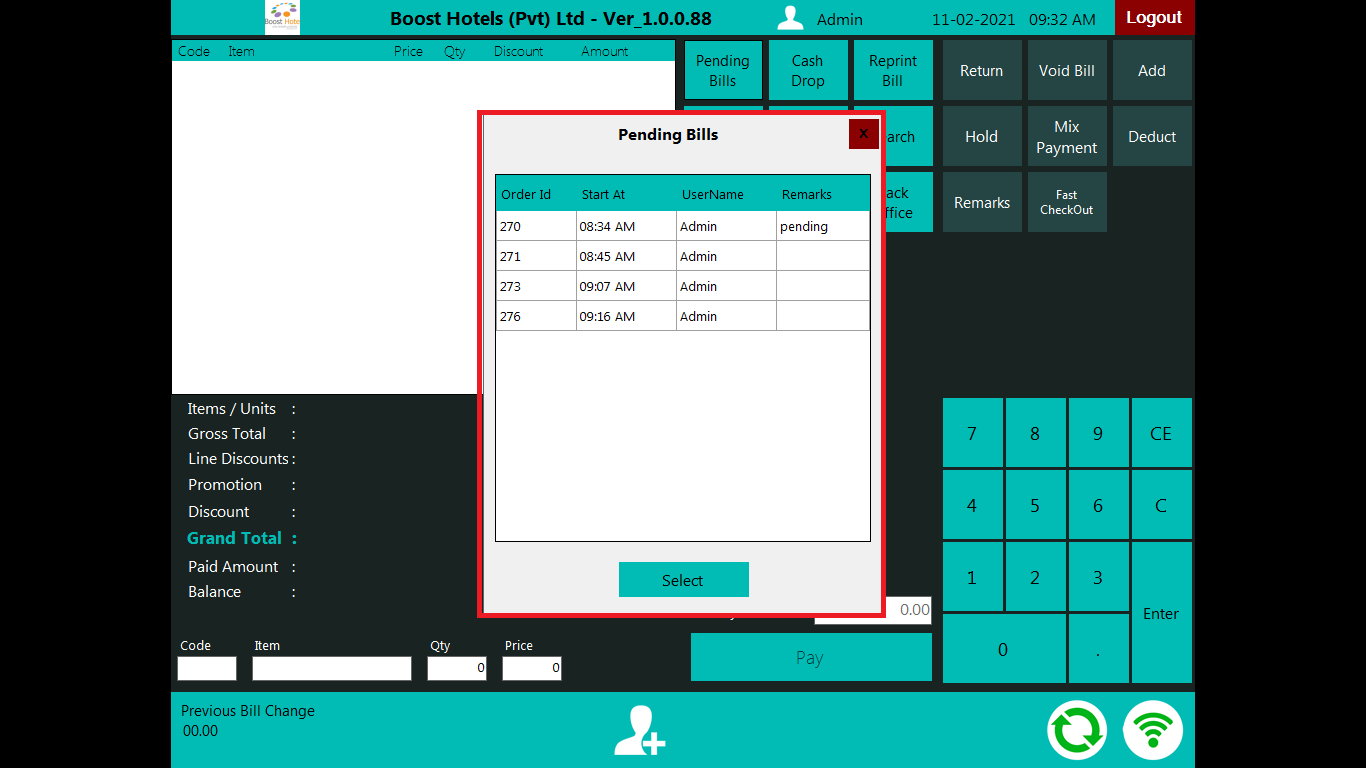
When user presses the reprint bill button, it will open the window to select all the previous bills to reprint it. User needs to select a bill and then he needs to press reprint bill button. The bill will be print with indicating duplicate copy on top of the receipt.
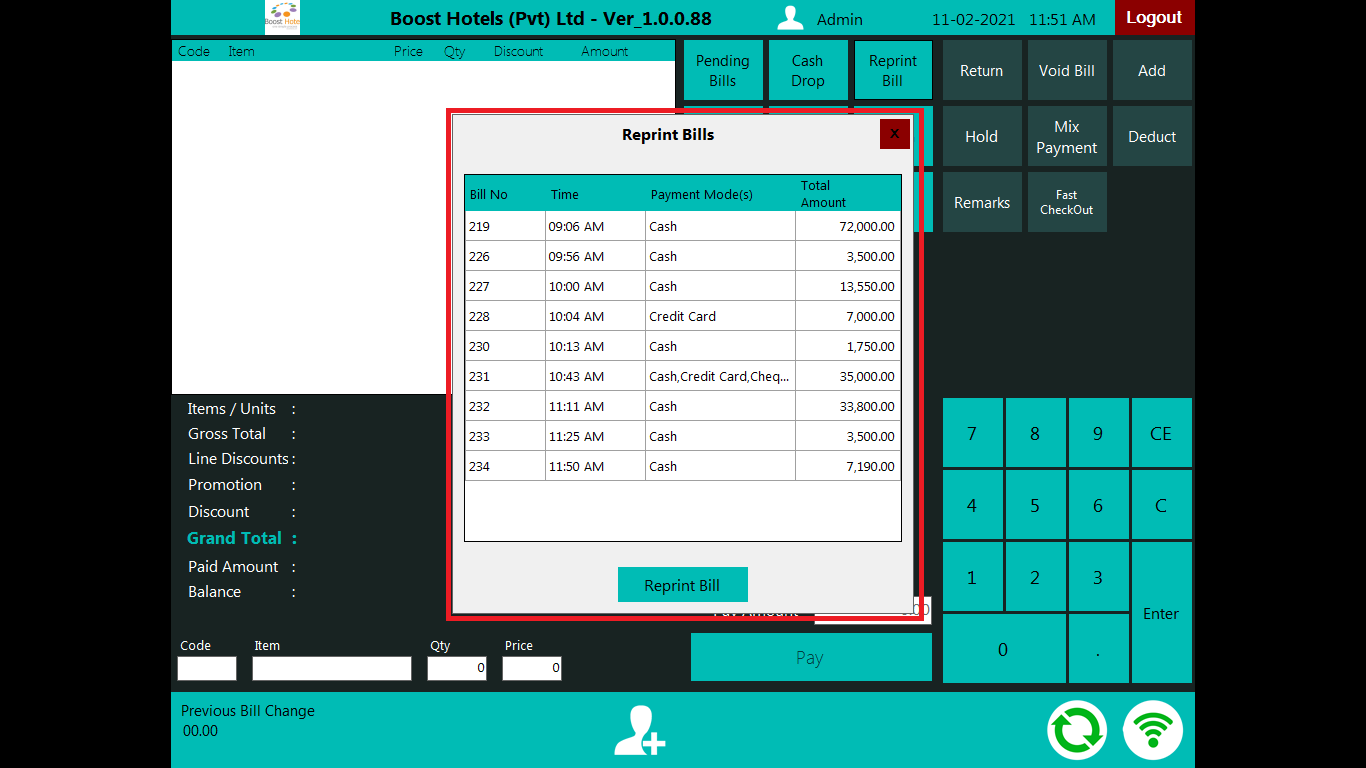
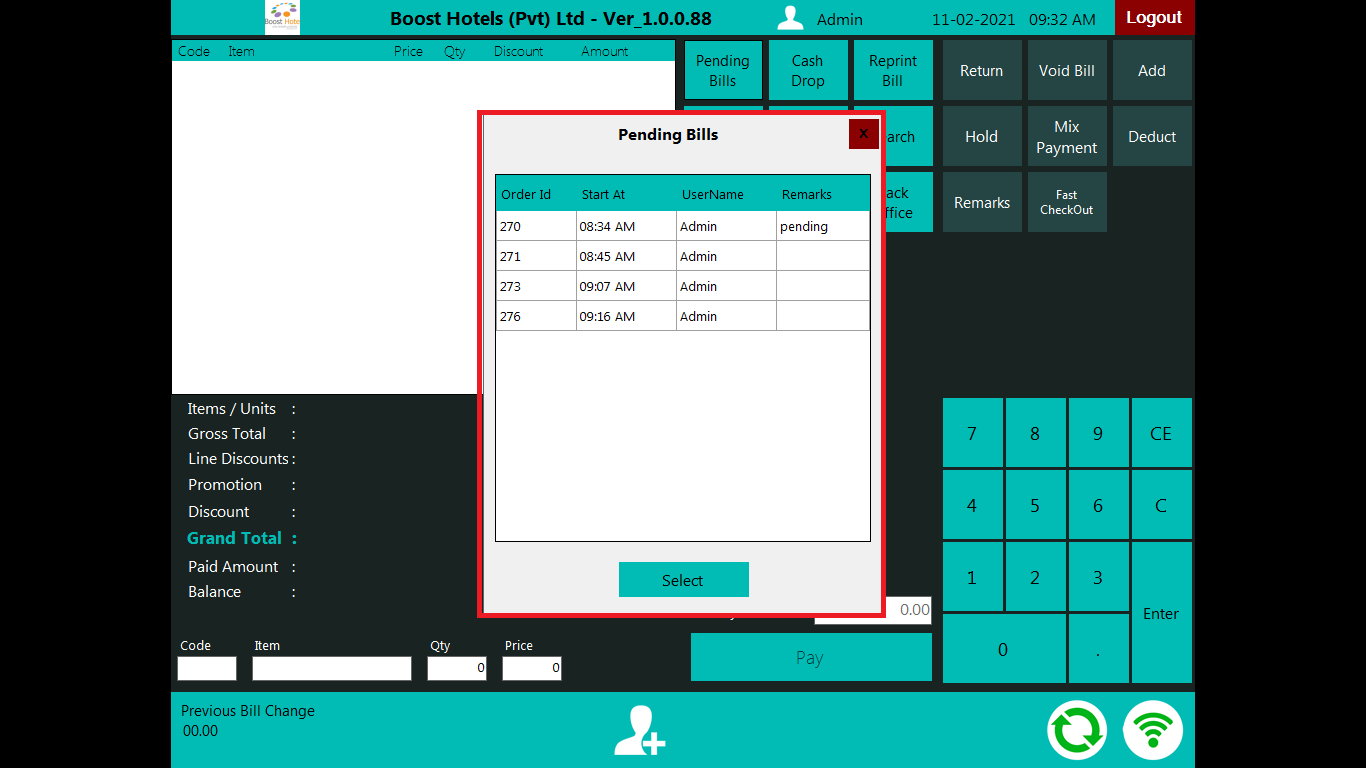
When user press the day end button it will open a display and it will show all the pending bills, opened shifts and summary details of sales.
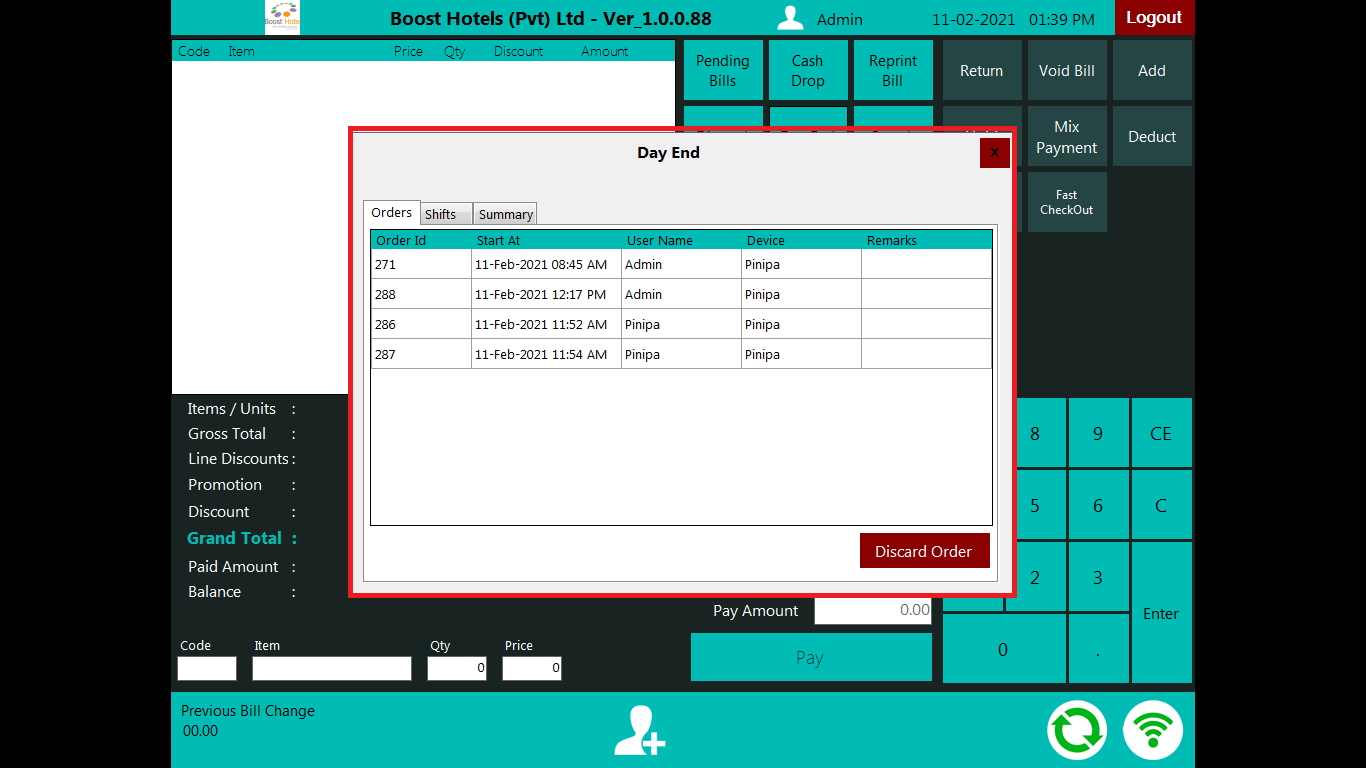
Location: Payroll >> Designation
Name text box uses to enter the Name of the employee.
Advance % text box uses to enter the Advance percentage of the designation. For an example, when designation level is increasing the Advance percentage also increasing.
Narration is for taking some notes related to the employees.
Leave Type there is three types of leaves as Annual leave, Casual leave, and medical leave.
Holidays per month allowed number of holidays is state here.
Start Hrs (Clock 24) text box uses to enter the starting time of the work.
Finish Hrs (Clock 24) text box uses to enter the finishing time of the work.
Weekend Finish Hrs(24) text box uses to enter the finishing hour of the work in weekend
Short Leave (Hrs) text box uses to enter the number of short leave hours.
Grace period (Hrs) uses to enter the grace period of the day. For an example allow for 15 minutes’ delay to the work.
OT Ratio (Workday) text box uses to enter the defined OT Ratio for a Workday. The OT ratio needs to calculate as follows.
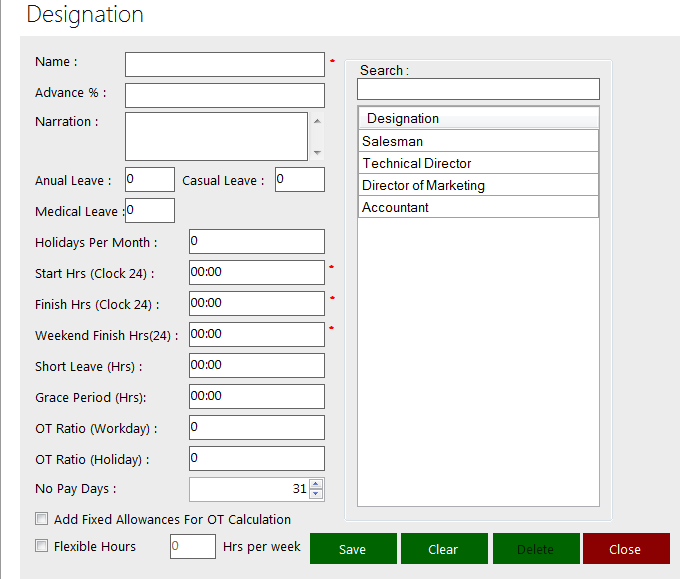
Location: Payroll >> Employee Creation
Employee Code text box uses to enter the unique code of the employee.
Employee Name text box uses to enter the Name of the Employee.
Name with Initials uses to enter the name with initials.
Designation text box uses to enter the type of the designation of the employee.
For selecting the Branch, Department or the Sub Company options are there.
Employment type could be selected from the drop down list.
Date of Birth to enter the date of the birth of the employee.
Marital Status text box uses to enter the status such as married or single.
Gender text box uses to enter the gender.
Qualification text box uses to enter the qualifications of the employee.
Blood Group text box uses to enter the type of the blood group of the employee.
If user selects the designation as Salesman the Area, Market and Route option will activate.
Joining date text box uses to enter the employee’s joined date to the company.
Permanenting date text box uses to enter the employee’s permanenting date of the company.
Termination date uses to enter the employees terminate date of the company.
Address text area uses to enter the address of the employee.
Phone No: Mobile / No: E-mail ID text boxes are used to enter the respective phone number, mobile number and email address of the employee.
If an employee is entitled for the EPF /ETF needs to check the Entitle for EPF / ETF checkbox
Salary Settings Box uses to enter the Pay Head, Pay Head Type, Amt. / Per., Amount, Of Pay Head.
Here of Pay Head Means Name of the Pay Head uses to allocate the Pay Head of the same row of the Salary Setting text box.
Applicable from text box uses to enter applicable date of the entered Salary Settings.
Total Salary will display under the salary settings.
New option uses to add new Salary Settings for particular employee.
If user adds new Salary Setting the old Salary Setting will display on Applicable from Date box.
Delete option to delete the Salary Settings
Remove Option to remove the selected row of the Salary Settings
If user needs to transfer the employee salary to the bank can check the Transfer Salary to The Bank check box and in Bank Account text box needs to enter the number of the Bank Account
Narration option uses to enter any kind of required information.
There are three radio buttons under the Salary Settings such as All, Active, and Inactive.
Active check box uses to check whether the user is active or inactive.
Close action to close the Employee Creation window.
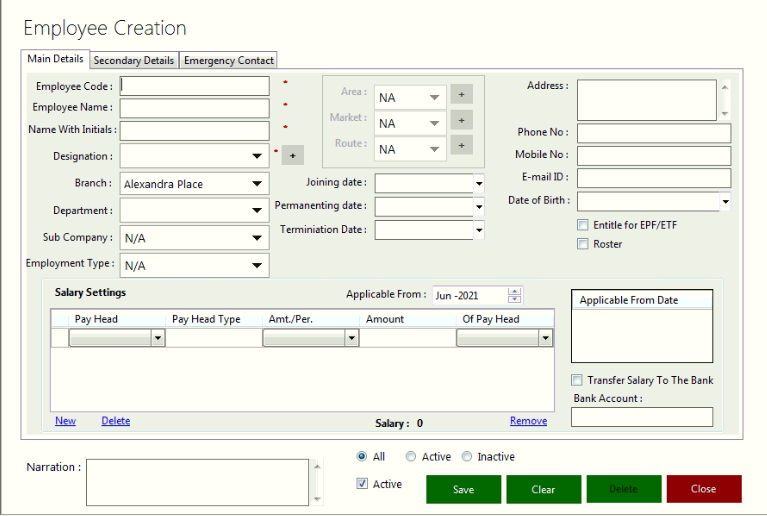
Location: Payroll >> Employee Register
Branch drop down supports to select the respective branch from the list.
Department drop down can use to select the required department of the respective branch
Search text box can use to search the employee using Employee Code, Name and NIC.
Active radio option supports to show only currently working active employees.
Inactive ratio option supports to show inactive and currently not working employees of the business.
Refresh action supports to refresh the content of the window.
View Details option supports to view the details of the selected employee.
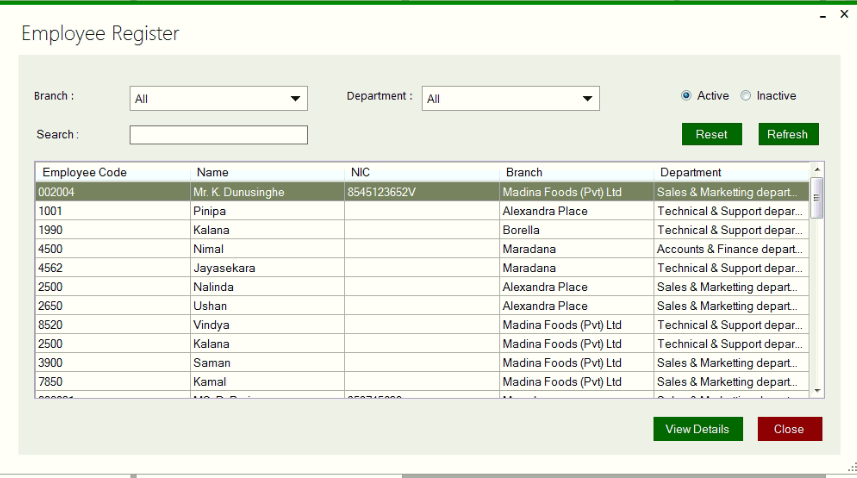
Location: Payroll >> Leave Management
Leave Type dropdown box uses to select the type of the leave such as No Pay Leave, Annual Leave, Casual Leave, and Medical Leave.
Apply Date box uses to enter the applied date of the leave.
Remarks text area uses to enter any kind of required information relevant to the Leave Management.
Leave Date uses to enter the required Leave Date of the employee.
There are three options under theLeave Date such as Full Day, Half Day, and Short Leave. The user can select any kind of option to enter the type of the leave.
Pre-Approved Leave check box can use to check whether the leave is pre-approved or not.
Name option can use to enter the name of the employee..
Under the Name text box table is displaying with Leave Date, Leave Category, Leave Days Count and Approved status. When use selects a respective row of the table the system displays all the relevant data such as Leave Type on the same window.
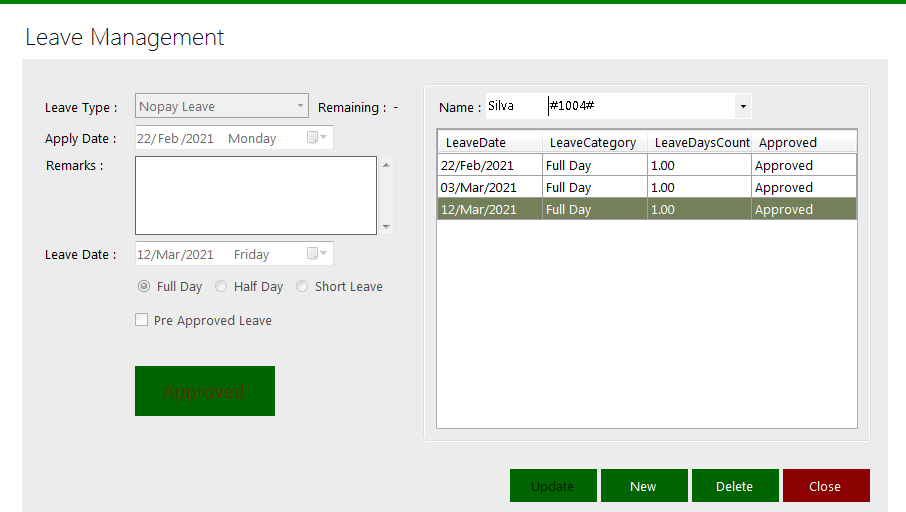
Location: Payroll>>Attendance Management
Once it licked on this, it appears the window below.
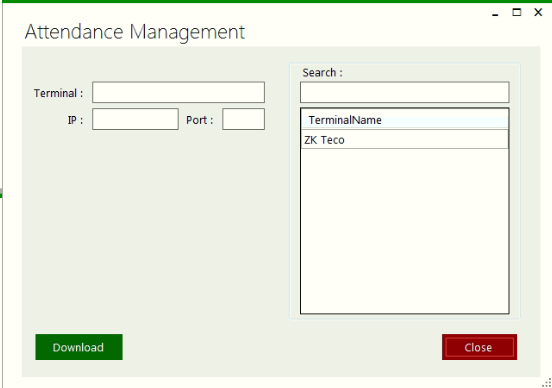
This is to download and see the finger print attendance data.
Location: Payroll >> Manual Attendance
This window supports to filter the Employees Code, Employee Name, Present, Absent, Time In, Time Out, Work Hrs, Worked Hrs, OT Hrs, OT Approve, Narration using Designation, Date and Employee Code parameters.
After retrieved the data user can check the present and absent employees and then system automatically display the Day status.
Here Day status means represent all of the Present, Absent, Half day and Short Leaveemployees of the company.
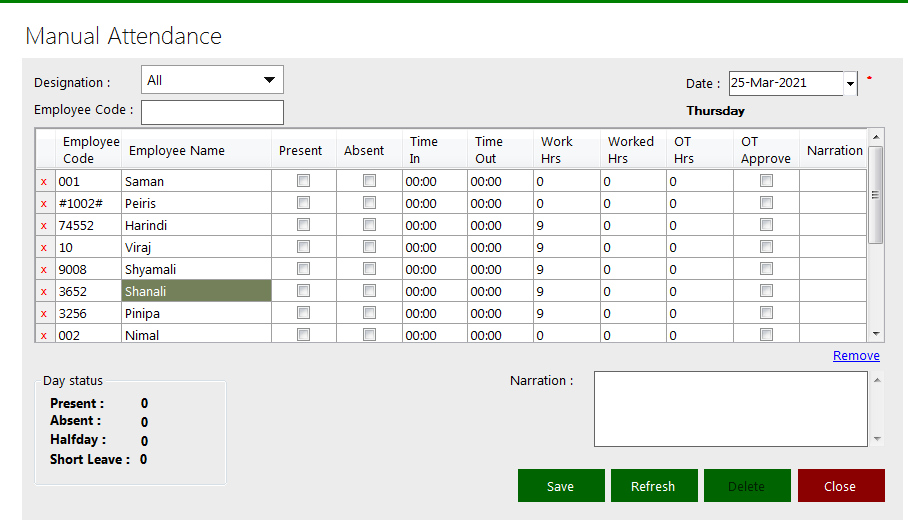
Location: Payroll >> Roster Management
Date select boxes use to select the date from date picker and enter the starting date and ending date.
Branch drop down uses to select the respective branch of the business.
Search option support to search employee by name.
Roster Type in Roster Allocation supports to select the type of roaster which needs to assign to the employee.
Schedule action supports to allocate the distinct rosters to working days of the company.
Roster Type in Roster Type box supports to add the new name of roaster type.
Short Code supports to enter the short code of the Roster Type.
Start Time supports to enter the start time of the roster
End Time supports to enter the end time of the roster
Save action support to save the roster.
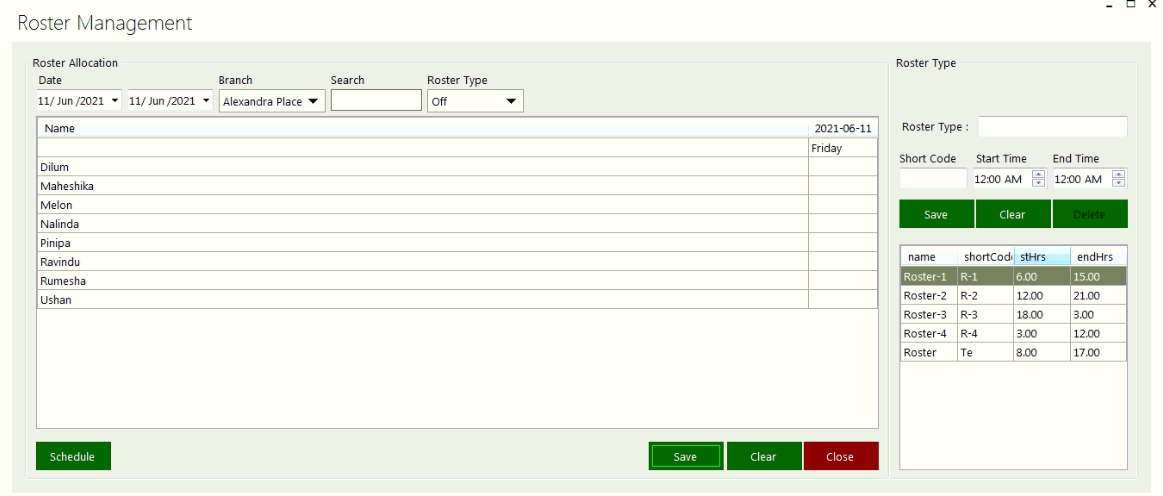
Roster is a list or plan showing turns of duty for individuals or groups in an organization.